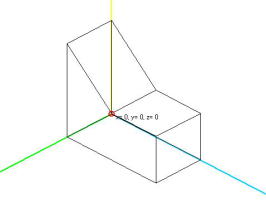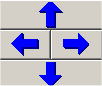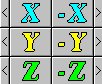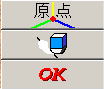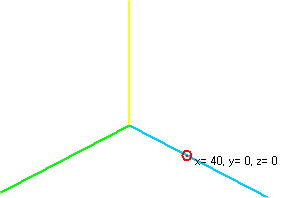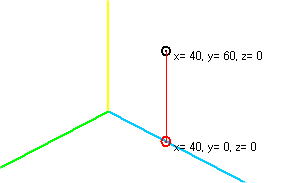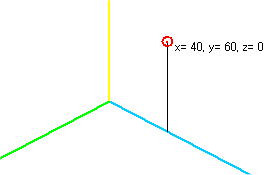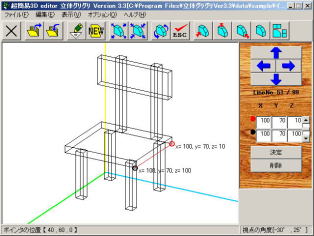2003/04/01更新
はじめての三次元作図
立体グリグリの作図には、簡易入力と詳細入力の2種類があります。まずは簡易入力からその操作を説明していきましょう。
簡易入力と詳細入力はオプションのなかの詳細入力にチェックを入れるかいれないかで選択します。初期設定はチェックの入っていない簡易入力です。
簡易入力
立体グリグリの簡易作図は、仮想三次元空間に、ワープロの罫線の指定の時と同じように始点と終点を指定して、線分を描いていくというものです。ワンタッチというわけにはいきませんが、それ以上の複雑な操作が必要ないので、一度基本的な操作を覚えれば、中学生でも十分に3Dの立体を作図することができます。サンプルでつけておいた立体は全て中学生が技術科の授業で作図したものです。大丈夫あなたにもできます。

この作図ボタンを押すと、作図モードに入ります。
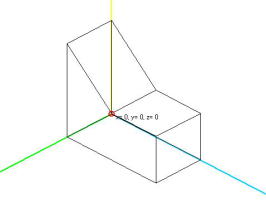
このような白い背景に水色黄色黄緑でXYZ軸が表示されたでしょうか。

次に、このボタンを押すと、画面に表示されていたデータが消去されて白紙になります。
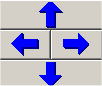
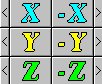
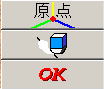
そして、これらのボタンを用いて作図をします。
XはXキー −Xはshift+Xキー
YはYキー −Yはshift+Yキー
ZはZキー −Zはshift+Zキー
原点は、Oキー
消しゴムは、BSキー
OKは、ENTERキー でも代用可能です。
※慣れてきたら、キー操作のほうが素早く立体を作ることができるでしょう。
※XYZのボタンの端にある「<」や「>」はXYZ各々を10回押したのと同じ働きをします。
キー操作でも同様のことができます。CTRL+Xで、Xを10回になります。
三次元作図の手順
XYZを用いることで、仮想の三次元座標上のポイントを動かすことができます。マイナス座標は扱えないようになっています。画面に表示されているので2次元で考えがちですが、たまに→↑←↓やカーソルキーなどで向きを変えながら空間を意識して作図してみてください。
手順1
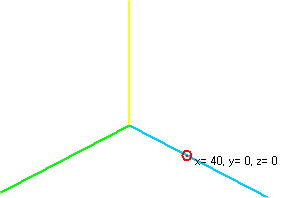
まず、これから描こうとする線分の始点の位置まで原点からポイントを動かしてOKボタン(ENTER)を押して下さい。
手順2
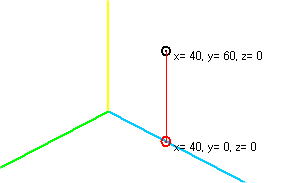
つぎに、これから描こうとする線分の終点の位置まで始点からポイントを動かしてOKボタン(ENTER)を押して下さい。
手順3
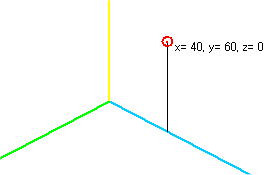
すると線分が黒線に変わり、線分の入力が完了します。
あとは、これを繰り返して描いていくだけです。矢印のボタンを押すかカーソルキーを押して向きを変えてみると、考えた通りに描けているか確認できます。XYだけでなくZを使えば当然立体的に考えていくことになります。最初はなかなか大変かもしれませんが、慣れればけっこう簡単です。まずは簡単は立方体や直方体を描いてみてはどうでしょう。
作図上の留意点!
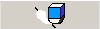
もし間違えた場合は、間違えた直後であれば、この消しゴムボタン(BSキー)を押せば、その線分を引く前の状態に戻ります。
また、それ以前に描いた線については、その線分をもう一度描くように、重ねて指定して、最後のOKボタン(ENTER)の代わりに、消しゴムボタン(または、shift+ENTER)を押せば、その線分だけを消すことができます。しかし、線分の一部だけを消すことはできません。
作図中には、時々↓←↑→のボタン(またはカーソルキー)で立体を動かして、うまくできているか確認しながら作図したほうがいいでしょう。失敗がかなり減るはずです。他にも正面図や平面図、右側面図、三角法のボタンもあるので、利用するとよいでしょう。

このボタンを押して連続回転(SUPACE)で回転させながら作図することも可能です。
作図中は、こまめに保存したほうがよいでしょう。もし消えてしまったらそれまでの苦労は水の泡になってしまいます。そこで、5分おきにバックアップをとるようにしてあります。バグ等で強制終了してしまった場合でも5分前の状態のファイルを再び立体グリグリを動かした時に読み込むことができるようになっています。ただし、これも完璧ではありません。こまめに確実に保存して、ぜひ力作を仕上げてください。
※プルダウンメニューのオプションをいじると、操作の難易度や画面の大きさなどを変更することが可能です。ぜひお試し下さい。
詳細入力
オプションで詳細入力にチェックを入れると、これまでXYZボタンがあった場所に数字を入れられる6つの枠とボタン類が現れます。
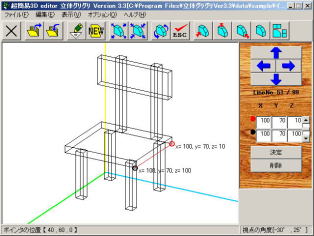
上図では、赤●に(100,30,10)という数字が入っています。黒●には(100,30,100)という数字が入っています。これは画面上で赤く表示されている線分(100,30,10)−(100,30,100)が選択されていることを意味しています。ここで例えば「削除」ボタンを押せば、その線分を消すことができます。このように細部で間違えてしまったような場合、この詳細入力の機能を使うと、簡単に修正することができます。
目的の線分は6つの枠の右端にある▲や▼を押していってみつけてください。
また、数字を6つの枠に直接入力して「決定」ボタンを押せば新たに線分を追加することができます。手作業では難しいような作図も値を直接入力していくことで作図可能になります。